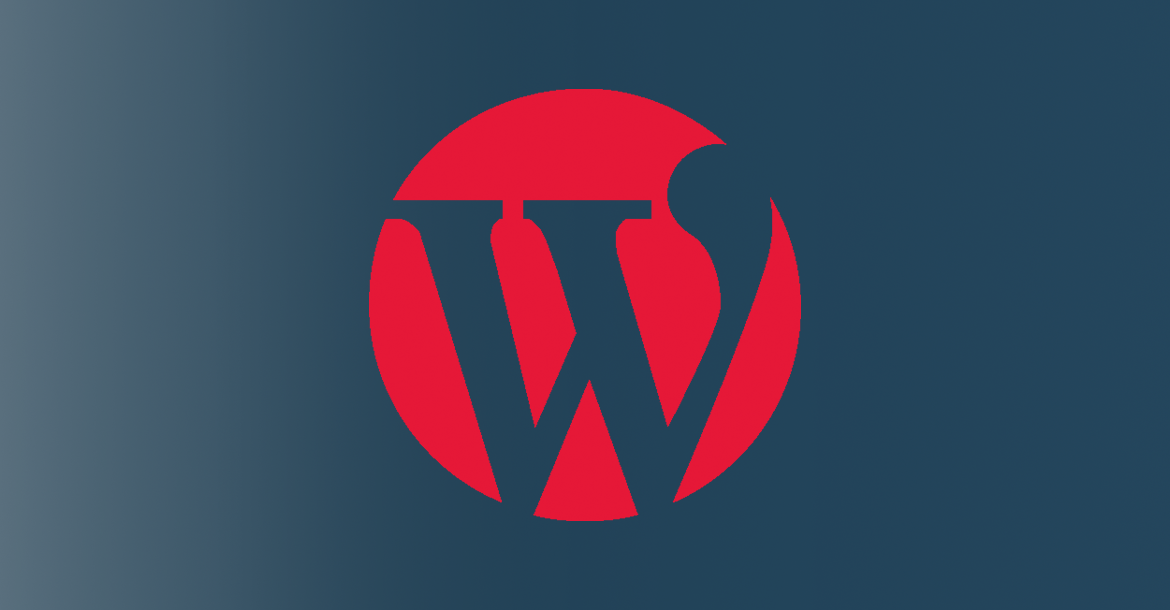WordPress — это популярная система управления контентом (CMS) для управления личными блогами, крупными корпоративными веб-сайтами и бизнеса порталами. Система упрощает создание и управление контентом веб-сайта с помощью простого в использовании графического пользовательского интерфейса (GUI). В некоторых случаях возникают ситуации, когда Вам нужно перенести свой WordPress сайт с одного хостинга на другой. Однако веб-сайты WordPress, как и все сайты, управляемые CMS, используют базу данных, что усложняет процесс переноса с одной с одного хостинга на другой. Процедура миграции WordPress должна быть простой и точной, чтобы избежать потери данных вашего сайта. В этом руководстве мы расскажем вам, как перенести свой веб-сайт WordPress с одного хостинга на другой.
Шаги, необходимые для переноса вашего WordPress сайта на другой хостинг:
Многие хостинг провайдеры имеют собственные инструменты переноса WordPress сайтов. Это значит, что служба поддержки хостинга самостоятельно позаботится о перемещении вашего сайта. Некоторые хостинг-провайдеры предлагают эту услугу бесплатно, в то время как другие взимают плату.
Если вы все-таки решили перенести свой WordPress сайт самостоятельно, есть плагины, которые упрощают данный процесс. Однако эти плагины не полностью автоматизируют процесс, поэтому вам все равно нужно понимать процесс перемещения вашего сайта. Мы расскажем о двух самых популярных плагинов для миграции веб-сайтов WordPress после того, как рассмотрим процесс ручного перемещения.
Требования необходимые для миграции WordPress сайта включают в себя:
- Доменное имя
- VPS или VDS на которую будет происходить миграция
- Доступ к файловому менеджеру и инструментам управления базами данных на старом и новом сервере.
Шаг 1 — Сделайте копию файлов WordPress
Если ваш текущий хостинг имеет cPanel, самый простой способ загрузить файлы вашего веб-сайта — использовать файловый менеджер. Если вы не используете cPanel, вам понадобится протокол передачи файлов (FTP), о котором мы поговорим далее. Во-первых, вот как загрузить файлы вашего веб-сайта с помощью файлового менеджера cPanel:
- Перейдите в файловый менеджер и найдите файлы для вашего веб-сайта, расположенные в public_html или аналогичном каталоге. У файлов и каталогов обычно есть приставка wp: wp-admin, wp-content и т. д.
- Нажмите Выбрать все в верхней части списка файлов.
- Нажмите кнопку сжать все в левой части этого окна прямо над текущим именем каталога (например, public_html).
- В всплывающем окне произойдет подсчет файлов, которые необходимо сжать. Вы можете прокрутить до конца, чтобы изменить имя файла на что-то вроде my_wp_website.zip.
- Нажмите Сжать, чтобы сжать файлы.
- Закройте всплывающее окно сжатия.
- Выберите сжатый zip-файл и нажмите Загрузить в верхней части окна.
Теперь у вас есть все веб-файлы, сжатые и сохраненные на вашем локальном компьютере. Теперь у вас есть резервная копия вашего сайта на локальном компьютере. Кроме того, вы можете скопировать те же самые файлы веб-сайта со своего локального компьютера на новый хостинг.
Если на вашем новом хостинге есть cPanel, вы можете использовать файловый менеджер для загрузки и «распаковки» zip-файла файлов вашего веб-сайта.
- Откройте cPanel вашего нового хостинга.
- Перейдите в файловый менеджер.
- Найдите корневой каталог вашего сайта на новом хостинге (public_html или что-то подобное)
- Загрузите zip-файл в public_html или любой другой каталог, указанный в документации вашего нового хоста.
- Выберите ваш zip-файл и нажмите кнопку Извлечь в правом верхнем углу экрана.
Теперь вы можете увидите все файлы и каталоги вашего сайта.
Если ваш старый или новый хостинг не предлагает cPanel, вы можете использовать клиент протокола передачи файлов (FTP), например Filezilla.
Процесс очень похож на FTP, так как это касается файлового менеджера. Сначала вы скопируете данные своего сайта на локальный компьютер, а затем копируете их в каталог public_html нового хостинга. Проверьте документацию нового хоста, потому что имя каталога может быть другим.
Обратитесь к документации вашего текущего хостинг-провайдера, чтобы узнать, как передать по FTP файлы веб-сайта с вашего текущего хоста на ваш локальный компьютер, и ознакомьтесь с документацией вашего нового хостинг-провайдера, чтобы узнать, как передать по FTP ваши файлы с вашего локального компьютера на вашу новую учетную запись хостинга.
Шаг 2 — Экспорт базы данных WordPress
WordPress, как и все CMS, работает с базой данных для управления контентом. Вам нужно будет сделать резервную копию базы данных WordPress со старой учетной записи хостинга на локальный компьютер, а затем импортировать ее в новую базу данных в новой учетной записи хостинга.
- Войдите в панель управления хостингом и найдите phpMyAdmin.
- Откройте phpMyAdmin
- Выберите свою базу данных WordPress на боковой панели в левой части phpMyAdmin.
- Щелкните вкладку Экспорт.
- Выберите «Быстрый экспорт» и выберите SQL в качестве формата.
- Щелкните Перейти, чтобы начать процесс экспорта.
После завершения экспорта у вас должна появиться копия базы данных, которую необходимо сохранить на компьютере.
Шаг 3 — Создайте новую базу данных в новой учетной записи хостинга.
Теперь вам нужно создать базу данных MySQL, в которую вы импортируете свою базу данных, которую вы экспортировали ранее. Вам также нужно создать пользователя базы данных WordPress. Этот пользователь не является учетной записью, которую вы будете использовать сами, этот пользователь нужен только для базы данных WordPress
Важно запомнить имя, имя пользователя и пароль базы данных, так как они понадобятся позже для настройки вашего WordPress сайта.
- Перейдите в панель управления веб-хостингом и залогиньтесь.
- Откройте MySQL.
- Создать новую базу данных.
- Создать нового пользователя базы данных.
- Создайте безопасный пароль базы данных. Используйте генератор паролей, так как вам не нужно запоминать этот пароль, поэтому сделайте его максимально безопасным.
- Добавьте учетную запись пользователя базы данных в созданную базу данных.
- Дайте пользователю базы данных все привилегии.
Запишите имя, пользователя и пароль базы данных, так как они понадобятся вам на следующем шаге.
Шаг 4 — Отредактируйте файл wp-config.php
Файл wp-config.php — это файл конфигурации, который предоставляет WordPress учетные данные. У вас будут новые Имя пользователя и пароль новом хосте, поэтому вам нужно будет отредактировать этот файл, чтобы отразить настройки для вашего нового хостинга. Откройте файл wp—config.php на старом хостинге в текстовом редакторе и сохраните резервную копию под другим именем на локальном компьютере. Если что-то пойдет не так, вы сможете вернуться к резервной копии.
Затем измените следующие строки в файле wp—config.php:
Найдите и отредактируйте имя базы данных, имя пользователя и пароль на новые, которые вы установили при создании новой базы данных.
Если вы редактируете файл wp—config.php непосредственно в файловом менеджере, просто сохраните файл. Если вы редактируете файл wp—config.php на своем локальном компьютере, сохраните файл, а затем загрузите его по FTP в корневой каталог.
На всякий случай, сделайте резервную копию wp—config.php, прежде чем редактировать его.
Шаг 5 — Импортируйте старую базу данных в новую базу данных.
Созданная Вами на новом хостинге база данных должна быть пустой. Вы заполните ее данными, импортировав базу данных, которую вы использовали на своем старом хостинге.
- Откройте phpMyAdmin на новом хостинге.
- Выберите новую базу данных.
- Щелкните вкладку «Импорт».
- Нажмите «Выбрать файл».
- Выберите файл базы данных, который вы экспортировали со старого хоста, и снимите флажок «Частичный импорт».
- Нажмите «Перейти», чтобы импортировать базу данных.
Шаг 6 — Перенос файлов WordPress на новый хостинг.
После завершения импорта базы данных вы готовы перенести все файлы WordPress в новую учетную запись хостинга.
Подключитесь к новой учетной записи хостинга с помощью FTP-клиента. Если это основной или единственный веб-сайт в аккаунте, вы загрузите эти файлы прямо в корень каталога public_html. Обратите внимание, что разные хостинг-провайдеры могут использовать разные имена каталогов, отличные от public_html, поэтому для получения подробной информации обратитесь к документации вашего нового хостинга.
Если веб-сайт, который вы загружаете, не является основным в учетной записи, найдите корневой каталог для рассматриваемого доменного имени (обычно каталог будет иметь то же имя, что и доменное имя).
Загрузите все ваши файлы WordPress, включая отредактированный файл wp—config.php.
Шаг 7 — Измените свой DNS.
После того, как вы убедились, что на новом хостинге все работает, пришло время заставить ваш сайт работать с вашим доменным именем.
Поскольку услуги веб-хостинга и регистрации доменных имен являются разными услугами, вам не нужно менять регистратора доменного имени при переходе от одного хостинга к другому. Хоть и управлять серверами имен и оплачивать продление доменного имени через ту же службу удобно, это не является обязательным требованием.
Вариант 1. Смените сервера доменных имен, на новые.
Если вас устраивает Ваш регистратор, вы можете сохранить регистрацию своего доменного имени там, и сменить сервера доменных имен, чтобы они указывали на новую хостинг.
В панели управления хостингом вы увидите возможность изменить серверы имен. Обратитесь к документации вашего нового хоста для конкретных серверов имен для использования:
Выберите день и время, чтобы внести это окончательное изменение, когда ваш веб-сайт и электронная почта, скорее всего, будут иметь наименьший объем трафика и использования. Таким образом, если есть какая-либо задержка с момента смены серверов имен до того, как ваш веб-сайт будет запущен у нового поставщика услуг хостинга.
Изменения в записях DNS могут вступают в силу в течение часа, но иногда требуется от 12 до 24 часов для того что бы изменения DNS полностью распространились по Интернету.
Протестируйте свой сайт, когда изменения вступят в силу, а затем еще раз через день или два, чтобы убедиться, что все работает. Также не вносите никаких изменений в веб-сайт на новом хостинге в течение нескольких дней, пока вы не убедитесь, что веб-сайт полностью работает на новом хостинге.
Вариант 2. Перенесите регистрацию доменного имени на новый хостинг.
Если ваша новый хостинг также является регистратором доменных имен, вы можете перенести регистрацию доменного имени к нему. Вам нужно будет сначала «освободить» свой домен от вашего текущего регистратора, а затем совершить перенос к новой учетной записи хостинга.
В панели управления вашего регистратора доменных имен:
- Получите разрешение на передачу доменного имени (называемое кодом EPP)
- Разблокировать доменное имя
- отключить защиту конфиденциальности
- Убедитесь, что вы получили электронное письмо, отправленное контактному лицу по административным вопросам для доменного имени.
У вашего нового регистратора (услуга хостинга)
- Инициировать перенос доменного имени
- При появлении запроса введите код авторизации переноса доменного имени (код EPP).
- Завершите перенос доменного имени
Перенос доменного имени обычно вступает в силу в течение нескольких часов, но на всякий случай обратитесь к документации вашего веб-хостинга за инструкциями, так как для завершения процесса может потребоваться несколько дней.
Вы можете избежать простоев, поддерживая работу своего веб-сайта как на старом, так и на новом хостинге, пока не подтвердите, что ваш веб-сайт работает с вашим доменным именем на новом хостинге.
Шаг 8 — Проверка сайта с вашим доменным именем.
После того, как вы сменили DNS, выполните поиск whois, чтобы убедиться, что сервера имен и передача доменного имени были успешно обновлены в базе данных whois (базе данных всех доменных имен).
После того, как изменения DNS вступят в силу, тщательно проверьте свой сайт. Кроме того, если вы сможете проверить его из другого места, это даст вам дополнительную уверенность того, что внесенные вами изменения расходятся по Интернету.
Лучше всего поддерживать работу веб-сайта как на старом, так и на новом веб-хостинге, пока вы не будете уверены, что все работает с вашим доменом на новом хосте.
Как перенести вашу электронную почту на другой хостинг.
Во большинстве случае вы будете переносить свой почтовый хостинг на тот же сервис, куда перенесли свой сайт, но в некоторых случаях вы будете возможно вы оставите почту на старом хостинге. В любом случае процесс переноса хостинга электронной почты будет включать одни и те же шаги.
Шаг 1. Настройте учетные записи электронной почты на новом хосте.
Вам нужно создать идентичные учетные записи электронной почты на новом хостинге, чтобы они были готовы к работе после перехода. Также нужно сделать все редиректы и логины, которые вы использовали на старом хостинге.
Прежде чем вы решите перенести хостинг электронной почты, убедитесь, что новый хостинг поддерживает нужный Вам протокол. Доступные протоколы могут включать:
Вам нужно создать идентичные учетные записи электронной почты на новом хостинге, чтобы они были готовы к работе после перехода. Также нужно сделать все редиректы и логины, которые вы использовали на старом хостинге.
Прежде чем вы решите перенести хостинг электронной почты, убедитесь, что новый хостинг поддерживает нужный Вам протокол. Доступные протоколы могут включать:
- Почтовый протокол (POP) – С помощью POP вы загружаете свою электронную почту с почтового сервера на локальную машину с помощью клиента электронной почты, такой как Outlook.
- Протокол доступа к сообщениям в Интернете (IMAP) – С помощью IMAP вы читаете электронную почту на сервере, что позволяет вам проверять электронную почту с нескольких устройств, что в большинстве случаев делает IMAP более полезным, чем POP.
- Веб-почта – Многие службы хостинга позволяют отправлять и получать электронную почту через безопасный веб-интерфейс. Вы можете использовать веб-почту и IMAP вместе, поскольку оба они читают вашу электронную почту на сервере, а не загружают ее.
- Простой протокол передачи почты (SMTP) — это интернет-стандарт для отправки исходящей электронной почты.
Шаг 2 – Настройка параметров электронной почты в почтовых клиентах.
Если вы проверяете свою электронную почту с помощью почтовых клиентов, таких как Outlook, Apple Mail, iPhone и т. д., вам необходимо настроить. В вашей новой документации по услугам хостинга будут настройки для входящей и исходящей электронной почты, которые вам нужно использовать для подключения ваших почтовых клиентов.
Шаг 3 – Перенос папок электронной почты.
Если вы используете IMAP в настоящее время и будете использовать IMAP в новой почтовой службе, вот процесс переноса почтовых папок на новый почтовый хост.
- Создайте учетные записи электронной почты на новом хосте, идентичные старым.
- Назначьте новым учетным записям тот же пароль, который вы используете для текущих учетных записей электронной почты (вы можете изменить пароли позже, если хотите).
- В вашем почтовом клиенте (такой как Outlook, Thunderbird и т. д.) создайте две учетные записи электронной почты с этими критериями (учетная запись, указывающая на старый хост, вероятно, уже существует).
- Обе учетные записи должны использовать один и тот же адрес электронной почты (точное написание) и один и тот же пароль.
- Обе учетные записи должны быть настроены с использованием IMAP.
- Настройки электронной почты IMAP будут разными для каждой учетной записи. Используйте настройки IMAP для старого хоста в текущей учетной записи (текущая учетная запись, вероятно, уже существует в вашей почтовой программе) и используйте настройки IMAP для новой учетной записи, указывающей на новый хост в другой учетной записи.
- Откройте папку «Входящие» для учетной записи, которая подключается к вашему старому серверу. Перетащите сообщения из текущей папки «Входящие» в папку «Входящие» на вашем новом сервере.
Процесс переноса вашей электронной почты в новую учетную запись может занять несколько минут, но когда он будет завершен, у вас должен быть доступ ко всем вашим электронным письмам в новой учетной записи.
Если и ваша текущая учетная запись хостинга, и ваша новая учетная запись хостинга используют cPanel, и вы используете протокол IMAP (где электронная почта хранится на сервере), вы можете использовать cPanel для загрузки папок электронной почты, а затем загрузить их в свою новую учетную запись.
Шаг 4 – Измените записи Mail eXchanger (MX).
Запись MX — это запись DNS, которая позволяет почте доходить до вас по вашему доменному имени. Если вы меняете хосты электронной почты, вам нужно убедиться, что записи Mail eXchanger (MX) изменены с вашего текущего хоста на записи MX вашего нового хоста.
Каждая запись MX имеет имя хоста (например, email.example.com) и номер приоритета, который сообщает серверам, пытающимся доставить почту почтовому серверу, что они должны попытаться первыми. Чем меньше номер приоритета, тем выше приоритет.
При изменении записей MX загляните в диспетчер DNS, чтобы изменить записи MX с хоста, который вы используете сейчас, на новый хост.
Вы можете временно изменить время жизни пакета (TTL) на более низкое значение, чтобы изменения прошли быстрее. После успешного вы можете вернуть значениеTTL исходное.
Короткий TTL полезен, когда вы активно меняете DNS. Если же вам не требуется вносить изменения в DNS, то короткий TTL приведет к ненужным запросам, что может снизить производительность вашего сайта.
Шаг 5 – Проверьте свою электронную почту.
После внесения изменений в свои записи DNS вы попробуйте отправить тестовые электронные письма с использованием внешней учетной записи (например, учетной записи Gmail) на свой адрес электронной почты в своем доменном имени, а затем ответить на эти тестовые электронные письма.
Еще пара слов о переезде на новый хостинг.
Перенос веб-сайта, скорее всего, пройдет гладко, если вы потратите некоторое время на изучение процесса и планирование до начала переноса. Соответственно, важно понимать, как именно работает ручной процесс, чтобы обеспечить плавный и эффективный переход без простоев или потери каких-либо важных данных.